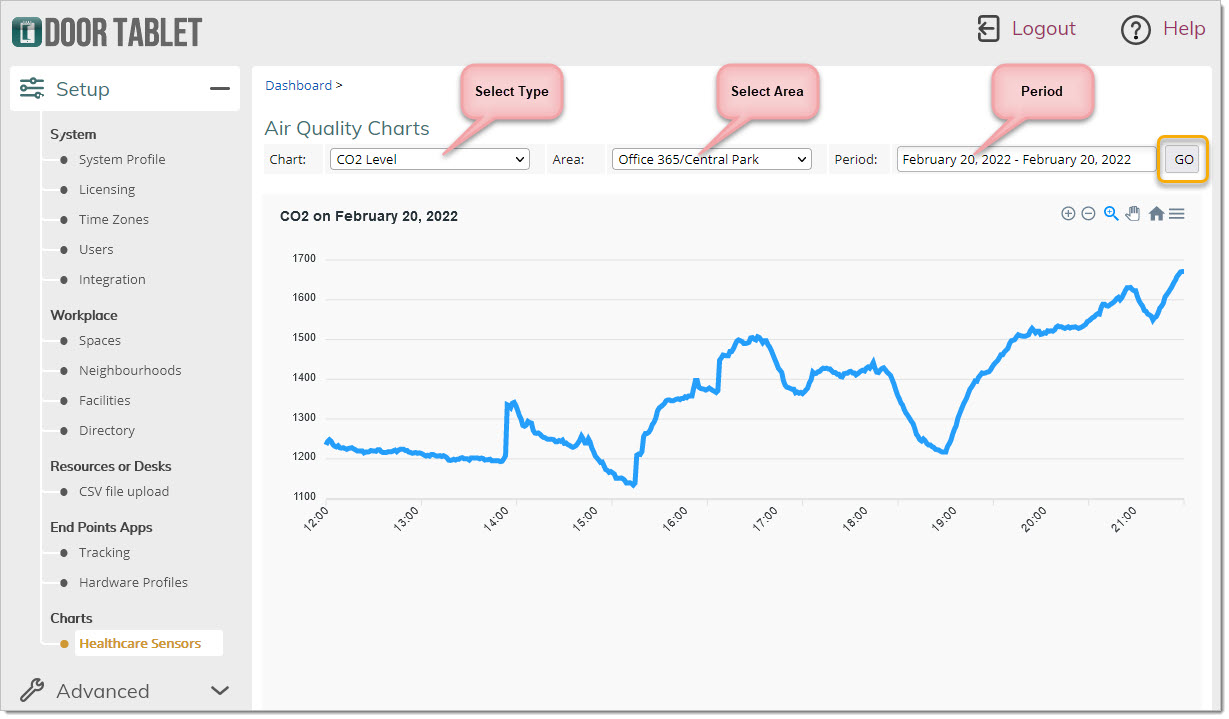n
anonymousdoortablet/dthelp.nsfsensors-health
Protected content
| 257pages | Our help system contains many pages and videos for you to consume. This includes the complete information on how Door Tablet works, all its features and options, and of course the many benefits for your business. Door Tablet School offers many videos too. |
|
 |
| 
Click on images to see them in full screen
9546BDC272782B97802587E60031E5F7Health Sensors
From V10.4.4 Door Tablet offers Health Sensors
The are two types of Health Sensors you may use. You can use both or just one:
- CO2
- Interior Air Quality
Health Sensors may be attached to:
- Single Room Display
- Area Display on Wayfinding
How the air quality sensors show information in real time:
- On single room displays - this also affect LED colours
- On in-room displays
- On wayfinding displays
- On a dedicated Door Tablet CIR display - this also affects the front LED colour
VIDEO: Sensor and LED controller
Statistics
Door Tablet end points will push sensor information to the Door Tablet server in regular intervals. This information is then available as charts so that you investigate and resolve air quality issues.
Turning Health Sensors parameters ON
Global Health Sensors configuration:
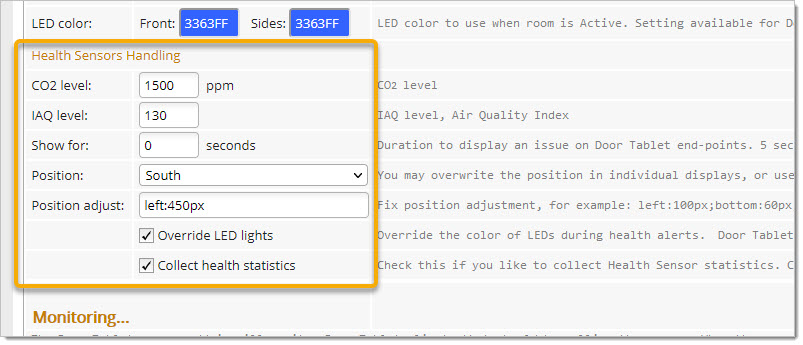 The alert level should be set to the ones acceptable in your area.
Setting parameters in Single Room or Areas
You can activate Health Sensors both in meeting rooms or common areas. Please note that Motion Sensors can be enabled only in meeting rooms.
For meeting rooms...
This can be found in the rooms settings, in "Main, Display, Sensor":
The alert level should be set to the ones acceptable in your area.
Setting parameters in Single Room or Areas
You can activate Health Sensors both in meeting rooms or common areas. Please note that Motion Sensors can be enabled only in meeting rooms.
For meeting rooms...
This can be found in the rooms settings, in "Main, Display, Sensor":
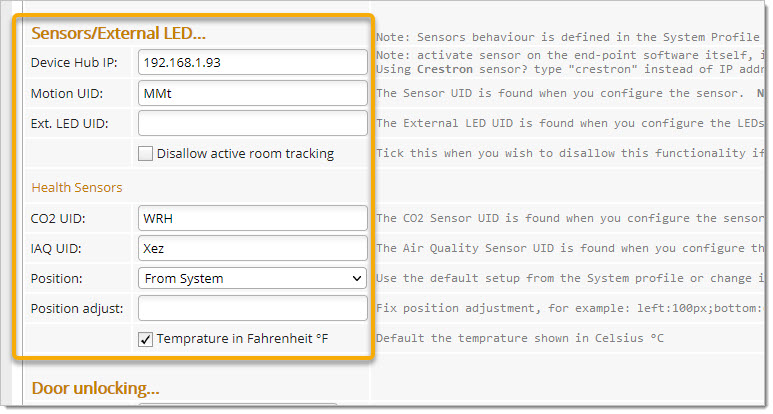 For wayfinding displays (note that you cannot supply UID for Motion Sensors)
For wayfinding displays (note that you cannot supply UID for Motion Sensors)
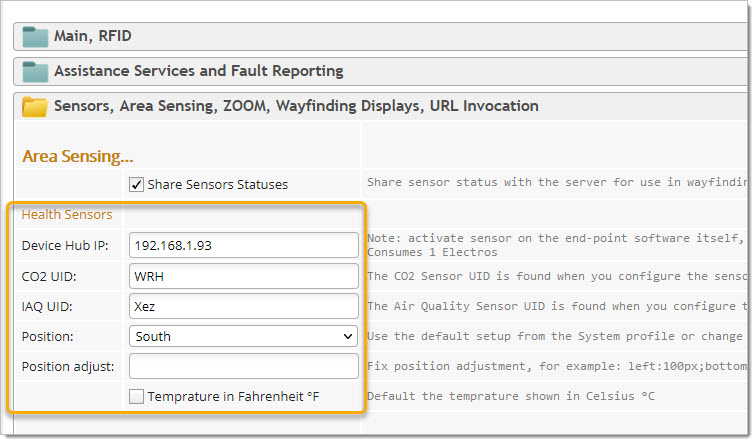 Display options
To display real time sensor information specify the sensors UIDs in the room or area record, and just open the display in the normal way. Door Tablet will display sensor information in the position you specify. To specify a position globally do so in the System Profile. To specify a different position for a particular display, do so in the display record itself...
Display options
To display real time sensor information specify the sensors UIDs in the room or area record, and just open the display in the normal way. Door Tablet will display sensor information in the position you specify. To specify a position globally do so in the System Profile. To specify a different position for a particular display, do so in the display record itself...
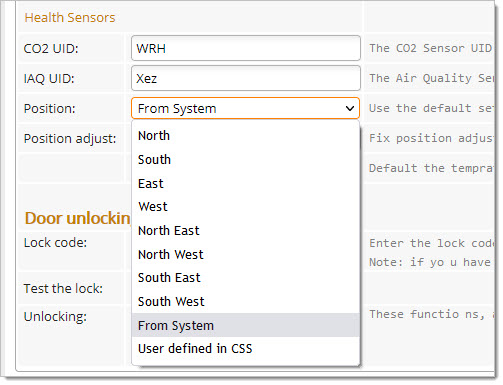 If you specify one of the fixed positions you may easily adust it sideways or up/down:
If you specify one of the fixed positions you may easily adust it sideways or up/down:
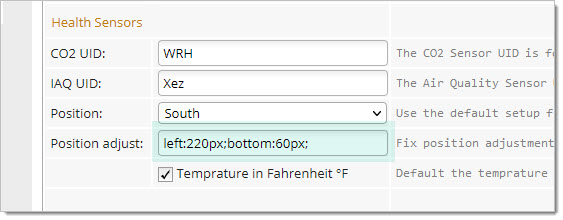 If you branded your device in a special way, you can specify your own CSS.
The current CSS used is listed below. You can change this in your CSS.
If you branded your device in a special way, you can specify your own CSS.
The current CSS used is listed below. You can change this in your CSS.
#healthDisp {
/* styles common to all displays */
position: fixed;
background-color: rgba(202, 202, 202, 0.5);
border-radius: 0.5vh;
margin: 1vh;
padding: 1vh;
text-shadow: none;
color: black;
font-size: 1.6vh;
line-height: 1.8vh;
}
#healthDispHead {
display: none;
}
#healthDisp.alert {
background-color: rgba(255, 0, 0, 0.5);
color: white;
}
#healthCO2head.alert {
font-weight: bold;
font-size: 2vh;
line-height: 1.8vh;
}
#healthDisp table td:nth-child(2) {
width: 4em;
text-align: right;
}
#healthDisp table td:nth-child(3) {
font-size: 1.2vh;
line-height: 1.8vh;
font-weight: normal;
}
.sub {
font-variant-position: sub; /* not working in chrome/Android */
font-size: 0.7em;
}
Display Health Info on a Door Tablet CIR
You can dedicate a CIR to show air quality status.
The following image display shows how sensors information show in the two case:
- Air Quality and CO2 are within defined levels
- Alert situation
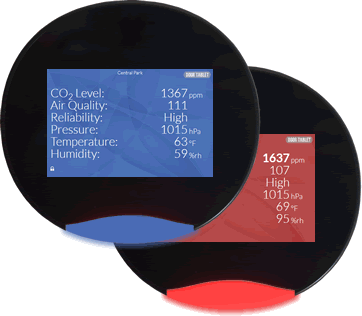 To specify that a CIR should show health info run the Door Tablet App on the CIR and specify your choice as follows:
To specify that a CIR should show health info run the Door Tablet App on the CIR and specify your choice as follows:
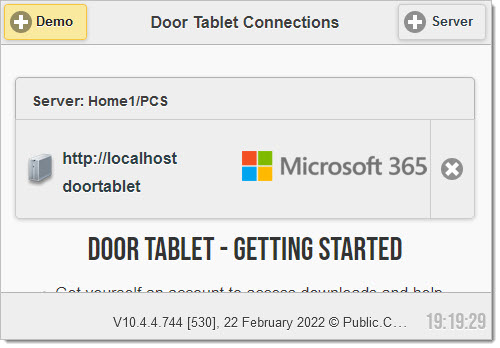 Login to your server:
Login to your server:
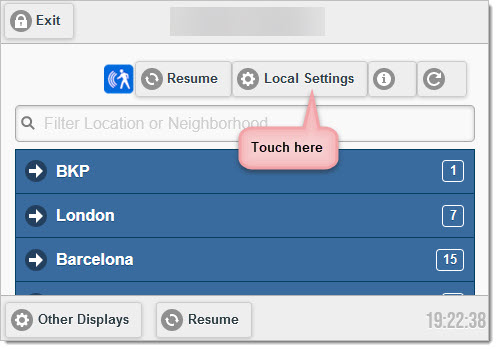 Update the settings as follows:
Update the settings as follows:
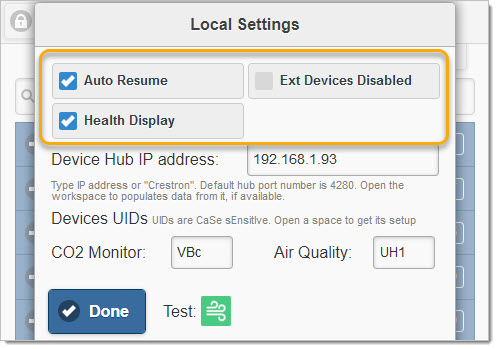 Please note that you can get the sensors UIDs and Device Hub IP address by opening the relevant space.
Please note that you can get the sensors UIDs and Device Hub IP address by opening the relevant space.
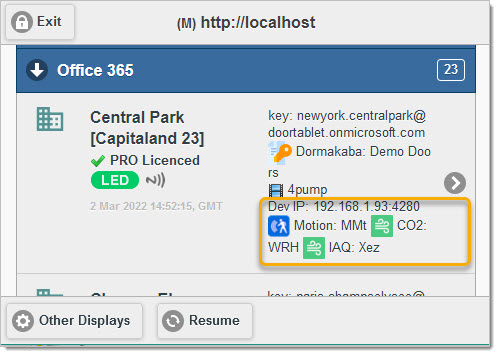 Once a space is opened the following will show, depending on the sensors you have attached to the Device Hub:
Once a space is opened the following will show, depending on the sensors you have attached to the Device Hub:
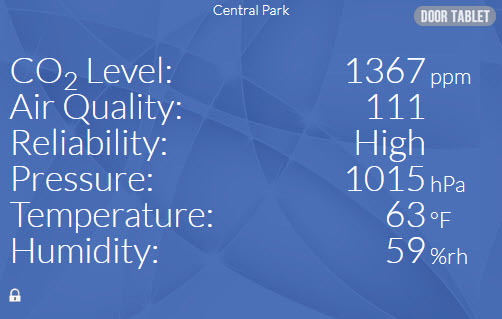 OR
OR
 And in Alert State:
And in Alert State:
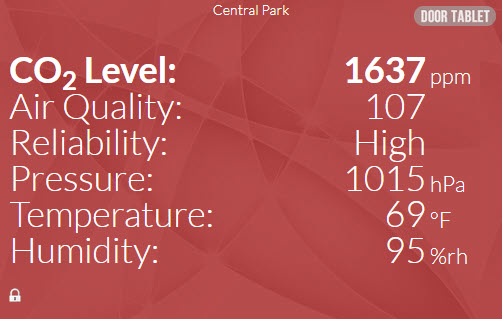 OR
OR
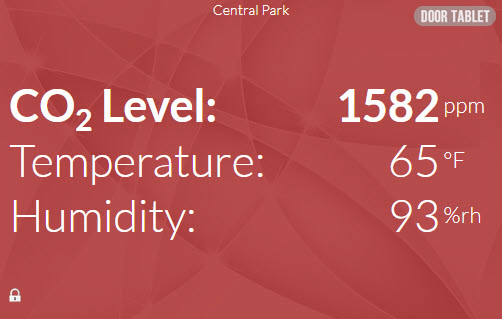 If the Door Tablet end point losses connection with the Device Hub it is set to retry. However, if it cannot connect the following will show:
If the Door Tablet end point losses connection with the Device Hub it is set to retry. However, if it cannot connect the following will show:
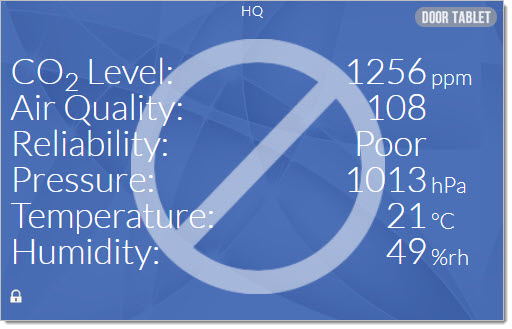 OR
OR
 Showing Stats
If you set Door Tablet to collect Health Stats you will be able to see how condition changed during the day in specific areas:
In the System Profile, ask Door Tablet to collect stats...
Showing Stats
If you set Door Tablet to collect Health Stats you will be able to see how condition changed during the day in specific areas:
In the System Profile, ask Door Tablet to collect stats...
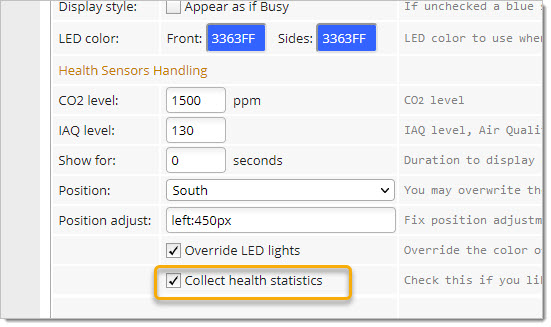 You are then able to view stats, and make improvement in the work area:
You are then able to view stats, and make improvement in the work area: