n
anonymousdoortablet/dthelp.nsfget-started
Protected content
| 257pages | Our help system contains many pages and videos for you to consume. This includes the complete information on how Door Tablet works, all its features and options, and of course the many benefits for your business. Door Tablet School offers many videos too. |
|
 |
| 
Click on images to see them in full screen
FA48BB8352D6D05580257C28007FA2C7Getting Started
Follow this page to get started using the demo system. If you are ready to set up your own server please start here:

Using a browser
You can try the Door Tablet app right away using a browser. Click on the link below:
https://demo.door-tablet.com
VIDEO: Using the Demo Server on a web browser
- Use your own door-tablet.com site credentials
- To present the screen as if it on a tablet, resize it to 1280 x 800 (in Google Chrome you can use an Extension: Windows Resizer)...
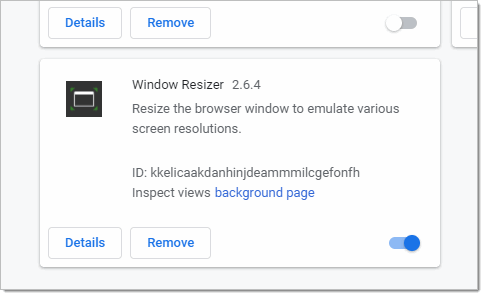
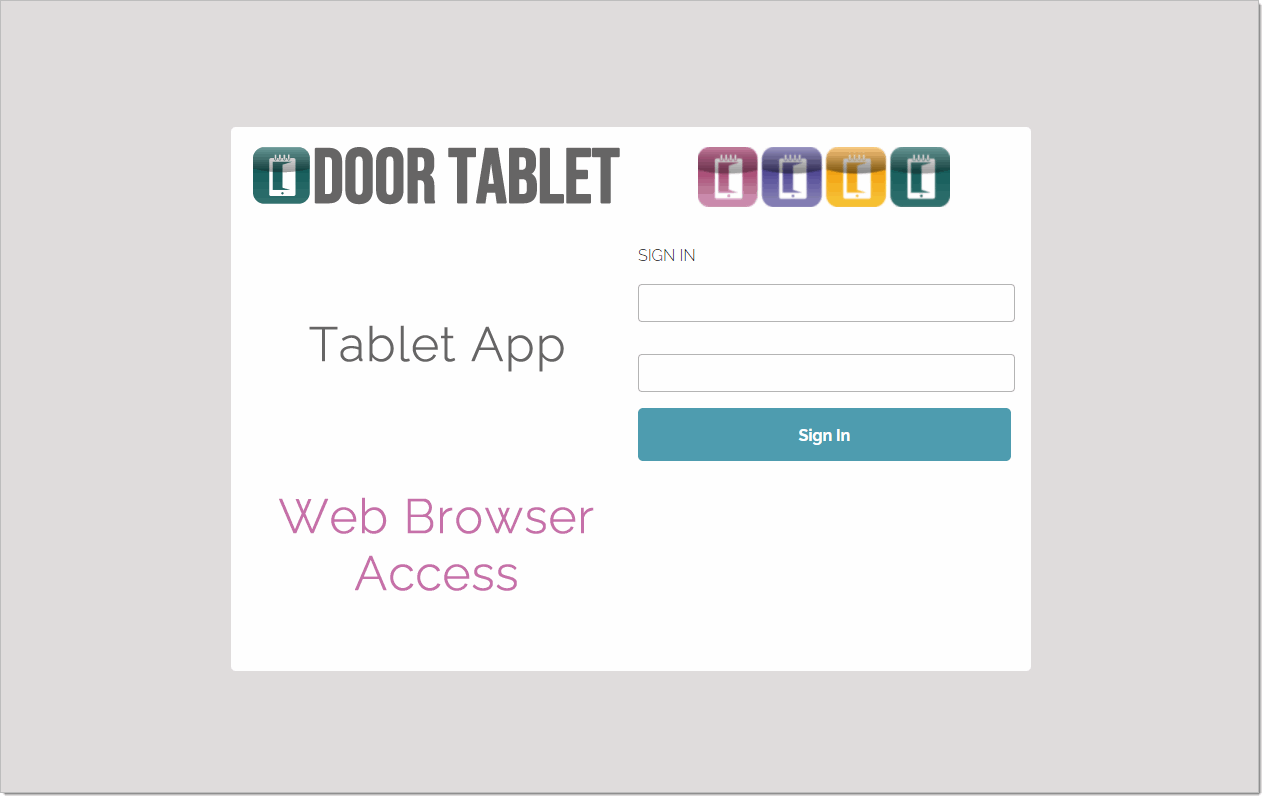 Using a Tablet
Using a Tablet
- If using a domestic tablet, open the Apple App Store, Google Play or Microsoft Store. If you purchase Door Tablet professional hardware, the software is available from this website, in the Downloads section of the Dashboard.
- On the app store, search for "Door Tablet"
- Install the application on your tablet. The application is free and you can trial it for as long as necessary. After one hour of operation, a message will appear on the displays, indicating Evaluation Mode. Later, the server component and rooms require licenses.
- When using a tablet you will skip the site login stage.
VIDEO: Using the Demo Server on a tablet
Using the demo server
Once the app is installed you can connect to our demo server. This shows you how Door Tablet works without performing any other tasks. Be aware that other evaluators will be accessing the same server at the same time so their actions may affect you.
- Click on the yellow button to connect to the Demo Server
- Login using the password: 1234.
- You will now see the spaces on the Demo system
- Open a room by touching it
- Add ad-hoc reservations from the standard meeting space display
- Ask for assistance or report an issue with the meeting space
- Check the status of other meeting spaces by clicking on "Nearby"
- Look at Neighbourhood displays, which you can connect to large TVs in central locations. Exit the room display and from the Meeting Rooms list click on "Wayfinders", bottom left
- Continue to explore.
Further readings
 for detailed instructions on how to connect to the demo server
for detailed instructions on how to connect to the demo server
 how to configure neighborhoods
how to configure neighborhoods
 the system profile
the system profile
 how to make ad-hoc reservations
how to make ad-hoc reservations
 how to request assistance
how to request assistance
 for Neighbourhood displays
for Neighbourhood displays