n
anonymousdoortablet/dthelp.nsfssl-https
Protected content
| 257pages | Our help system contains many pages and videos for you to consume. This includes the complete information on how Door Tablet works, all its features and options, and of course the many benefits for your business. Door Tablet School offers many videos too. |
|
 |
| 
Click on images to see them in full screen
F8DDC3DF04F8CAFD802580E8005857F3Enabling HTTPS
You may configure Door Tablet to use SSL and facilitate secure HTTP connections (HTTPS). Follow these steps:
- Install a Door Tablet V8.1.2 server and up. If you downloaded and installed an older version follow the upgrade steps below.
- Configure Door Tablet in the normal way and ensure it works with your domain choice over HTTP
- Contact us and let us know your domain name, and sub domain if you use one. For example, dt.corp.com
- We will either create the required files for you or send a CSR so that you may send us certificates
- If you send us certificates we will merge them into the files we created and send these to you for implementation on your installation
- If we generate the certificates for you, the domain or sub domain you specify must be validated over the internet
Note: we do charge for this service
To create Key-Rings on your own please see here:  Upgrading your server
If your server needs upgrading please follow these steps:
Upgrading your server
If your server needs upgrading please follow these steps:
- Shut the Door Tablet server... just stop the service
- Make a backup of your existing server installed by renaming its root directory. So if you install the server in "C:\Program Files (x86)\doortablet", rename it to "C:\Program Files (x86)\doortabletSAV"
- Install the new server to the same folder, say to "C:\Program Files (x86)\doortablet"
- In the renamed old server directory copy all the files from the "doortablet" sub-directory in the "data" folder, to the same name directory on the new server. Using the examples above copy the files from "C:\Program Files (x86)\doortabletSAV\data\doortablet" to "C:\Program Files (x86)\doortablet\data\doortablet"
- If you added external branding files or slide shows, locate these and move these too, and this time for the HTML folder, which is located here <install-dir>\data\domino\html. In the example above this will be in "C:\Program Files (x86)\doortabletSAV\domino\html"
- Start the new server in the same way, using a service or launching the program in the normal way
Your server is now upgraded. If you changed the password for the Door Tablet administrator "dtwebadmin", please change it again
Handling Certification
- Contact sales and order the service. Let us know if you wish us to buy the certificate for you or if you use your own Certificate Authority (CA)
- Lets us know the sub-domain and domain you have designated. Note: if the host is invisible to the internet we will not be able to produce the certificates for you and you will have to use your own CA
- We will create a Key-Ring for your domain
- We will then provide you with Certificate Request text which you will use with your own CA to produce the certificate
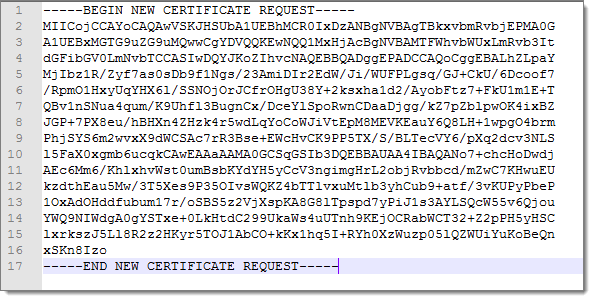 Use the above request with your CA to generate new certificates. They look like this:
Use the above request with your CA to generate new certificates. They look like this:
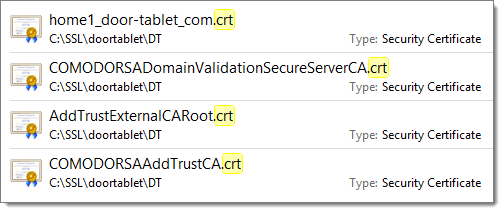 Note: do not combine certificates - issue these as individual ones.
Domain validation
If you have used your own CA you will provide us with the above certificates. If your domain is externally visible we will produce the certificates for you but Domain validation will be required. The Domain validation requires that an email can be sent to admin@domain.com (or webmaster@domain.com - more options are available), or that you place a file on your web server. The simplest way to validate the domain is using the email method, but you must have access to the mail box of the email we choose. Domain validation is not required when using your own CA.
Merging certificates into the Key-Ring
Once we receive certificates from you or our own CA we will merge these into the Key-Ring. Once the certificates have been merged we will email these to you for implementation on your server.
Implementing the Key-Ring on your system
We will send you two files. The files have the same name but a different extension: "kyr" and "sth". The files will be named, using your domain, like so:
Note: do not combine certificates - issue these as individual ones.
Domain validation
If you have used your own CA you will provide us with the above certificates. If your domain is externally visible we will produce the certificates for you but Domain validation will be required. The Domain validation requires that an email can be sent to admin@domain.com (or webmaster@domain.com - more options are available), or that you place a file on your web server. The simplest way to validate the domain is using the email method, but you must have access to the mail box of the email we choose. Domain validation is not required when using your own CA.
Merging certificates into the Key-Ring
Once we receive certificates from you or our own CA we will merge these into the Key-Ring. Once the certificates have been merged we will email these to you for implementation on your server.
Implementing the Key-Ring on your system
We will send you two files. The files have the same name but a different extension: "kyr" and "sth". The files will be named, using your domain, like so:
- dt-sub-domain-com.kyr
- dt-sub-domain-com.sth
The files need to be placed on the server data directory: <install-dir>\data. Using the example above, in: "C:\Program Files (x86)\doortablet\data"
Update your server configuration
Using the Web UI, login to the dashboard, click Sites and locate the entry that covers your server. Update it with your own details, as follows:
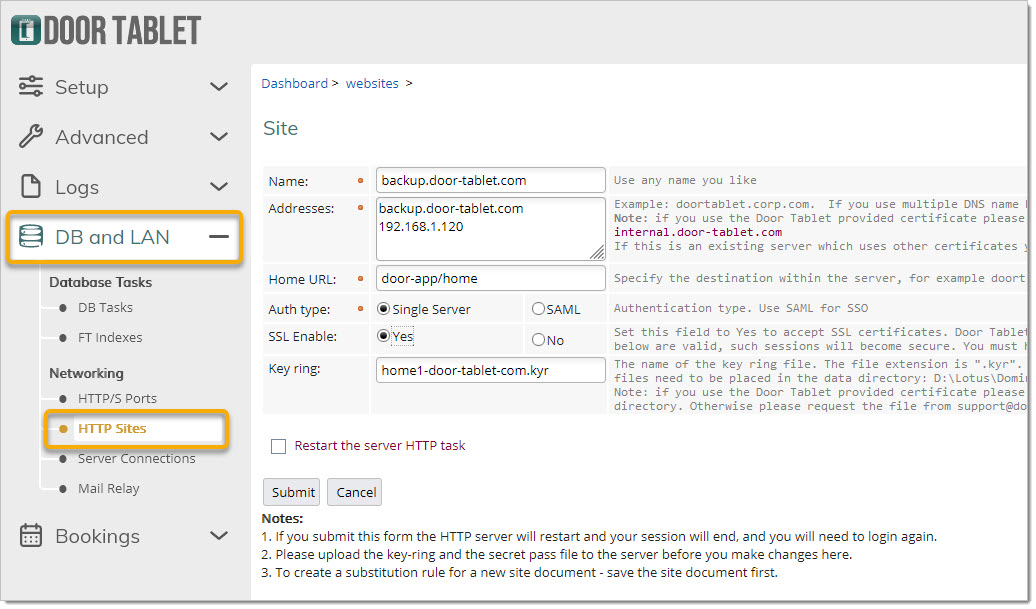 Restart the server - you should now be able to access the server using HTTPS.
Restart the server - you should now be able to access the server using HTTPS.