n
anonymousdoortablet/dthelp.nsfseleep-wake-win
Protected content
| 245pages | Our help system contains many pages and videos for you to consume. This includes the complete information on how Door Tablet works, all its features and options, and of course the many benefits for your business. Door Tablet School offers many videos too. |
|
 |
| 
Click on images to see them in full screen
EDEC60CE1C86BB11802583C0003F2AEFSleep and wake
When using Door Tablet on Windows 10 tablets you can set your system to Sleep and Wake in the same way offered by our Android based systems, on the Door Tablet AIO.
Sleep Time
First, open Task Scheduler. Click “Create Basic Task” in the Actions pane on the right side. In the Wizard that opens, type the tasks name (we chose “Shut Down”) and click Next.
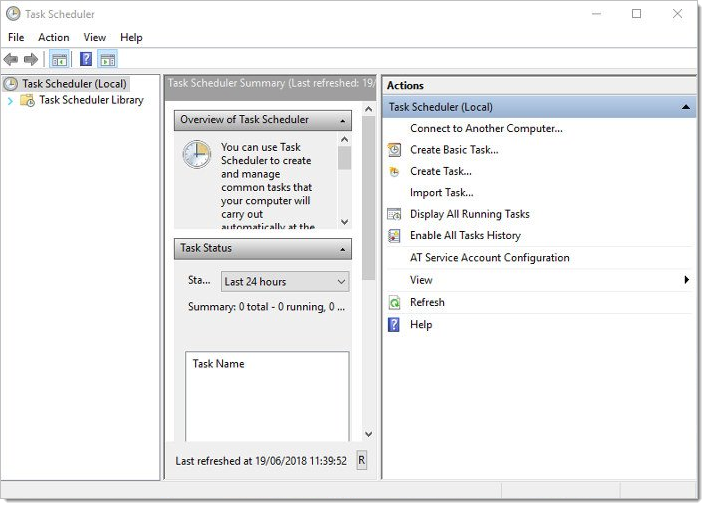
Now you’ll need to select a trigger time for Windows to shut down. We'll set this for 1am in the morning, which should ensure that any computer in an office isn't left running overnight.
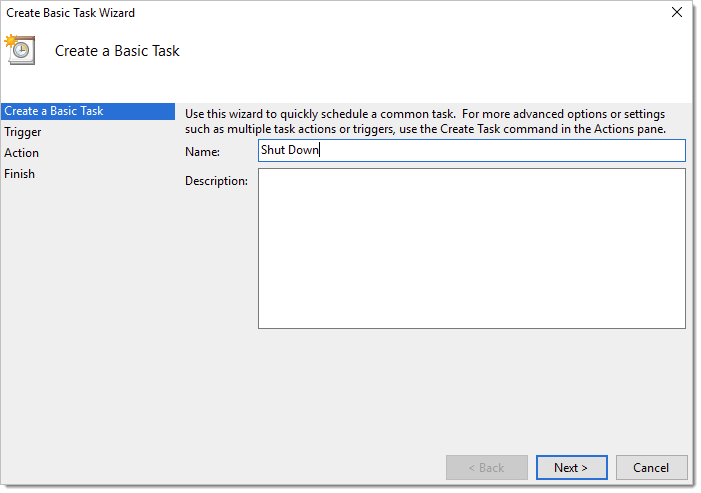
To do this, click “Daily,” then enter the date and time you want Windows to shut down. You can change the frequency with which this occurs in the “Recur every …. days” box.
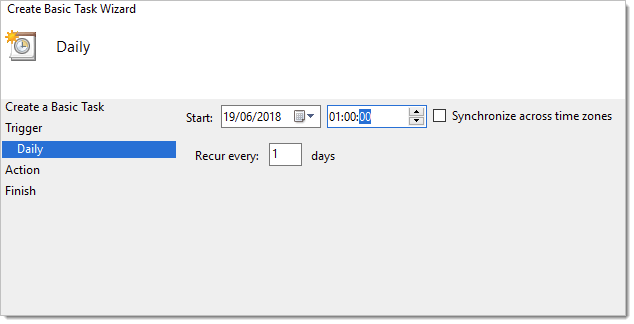
Click “Next,” then select “Start a program.” On the next screen type “shutdown.exe” into the Program/script box and “/s” into the arguments box. Your screen should look like the following.
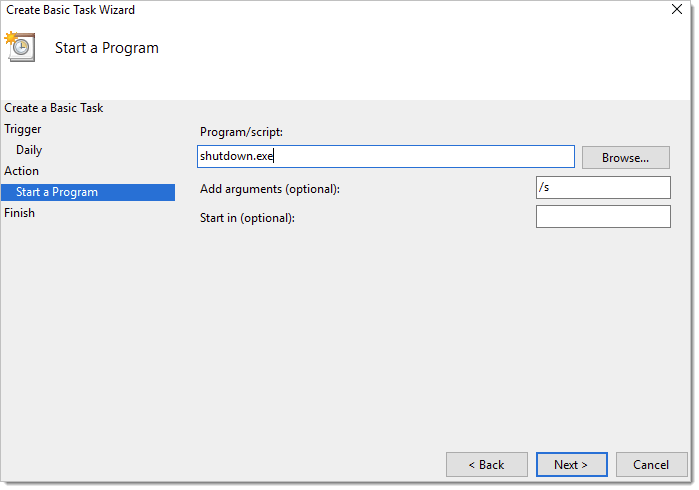
Click Next, then Finish. Your regular shutdowns are now scheduled.
You can do more. For example, only triggering the automatic shutdown when Windows has been idle for at least “x” amount of times.
To do this, open Task Scheduler, click Task Scheduler Library in the pane on the left, then find your “Shut Down” task (or whatever you named it), right-click it and click Properties.
In the new window click the Conditions tab, tick the “Start the task only if the computer is idle” box, then select the amount of idle time you want before Windows shuts itself down. Click OK when you’re done.

If you ever want to edit or delete this task, just go to “Task Scheduler -> Task Scheduler Library,” and right-click it from the list to see the available options.
Wake Time
Starting up your computer on a schedule is a little different, and you’ll need to go into your mother-board BIOS to set it up. To do this, reboot your PC, then as it’s starting up, repeatedly press Del, F8, F10 or whatever button your specific PC uses to enter the BIOS.
Once there, look for a function called “Resume By Alarm,” “Power on By RTC Alarm” or similar (it varies depending on your mother-board manufacturer). Set the time on it to when you want, save your changes, and exit the BIOS.