n
anonymousdoortablet/dthelp.nsfg-suite-3-legged
Protected content
| 257pages | Our help system contains many pages and videos for you to consume. This includes the complete information on how Door Tablet works, all its features and options, and of course the many benefits for your business. Door Tablet School offers many videos too. |
|
 |
| 
Click on images to see them in full screen
036678415B2676ED8025842F0054E2BEAuthentication
Note: to use Door Tablet with Google Workspace, the Door Tablet server must be enabled for HTTPS. See here 
.
For authentication, the process mandates the involvement of a "user", which owns the data Door Tablet will access.
You will acquire three items, which are required in the Door Tablet System Profile:
- Client ID
- Client Secret
- User email (account owner's email)
These will be marked for you, as we set Google Workspace.
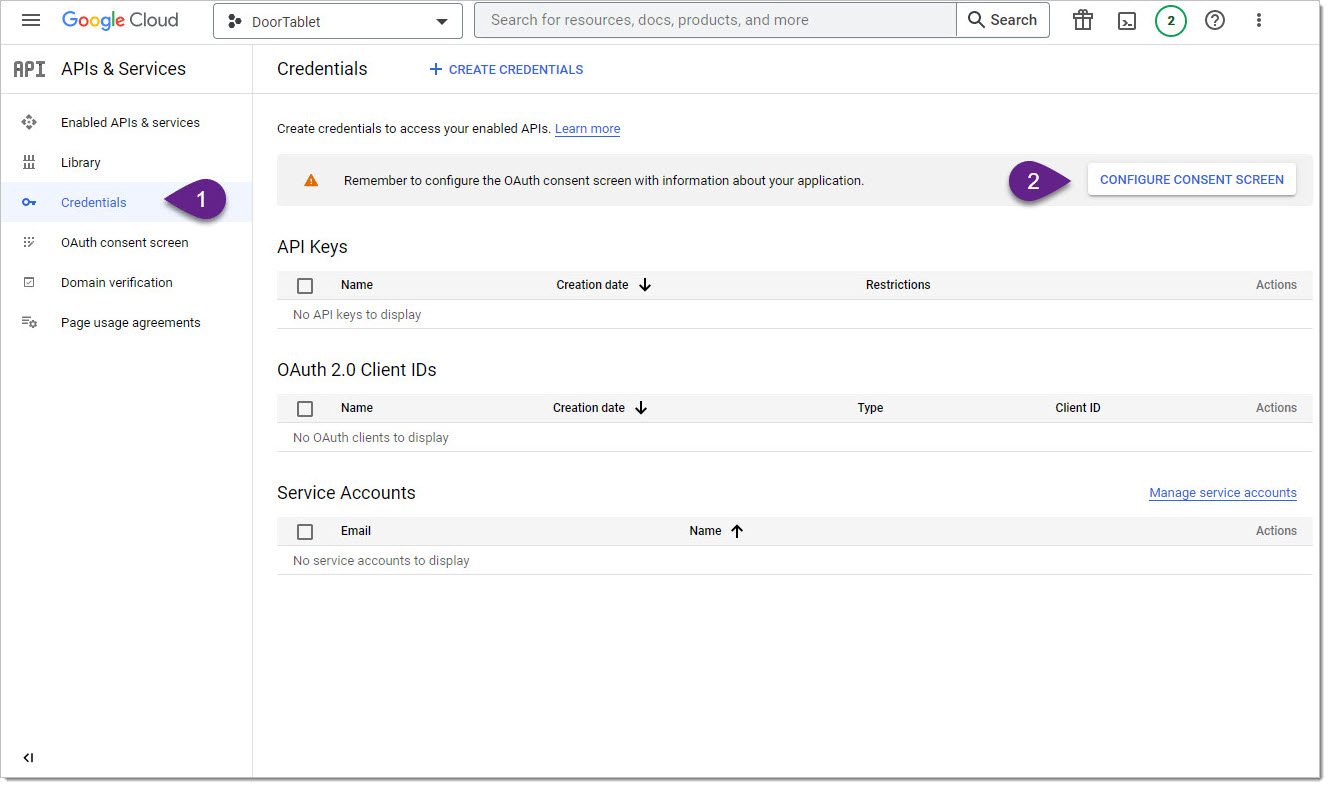
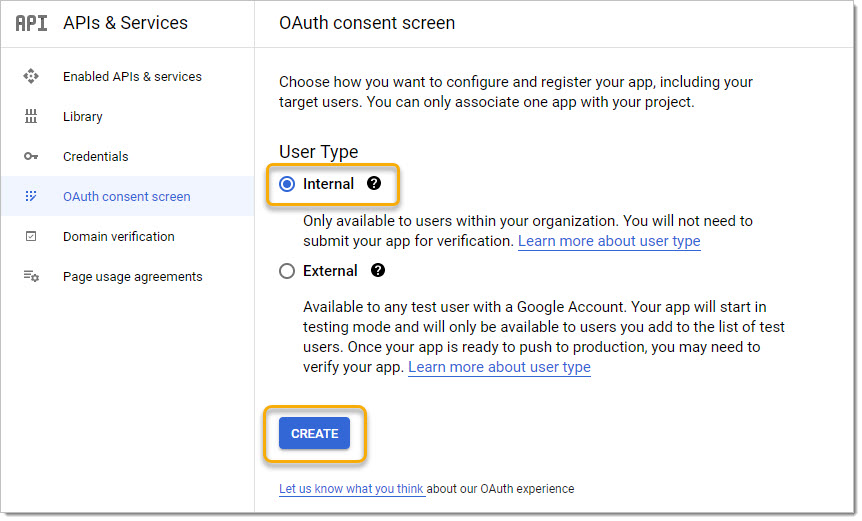 Must type door_tablet below...
Must type door_tablet below...
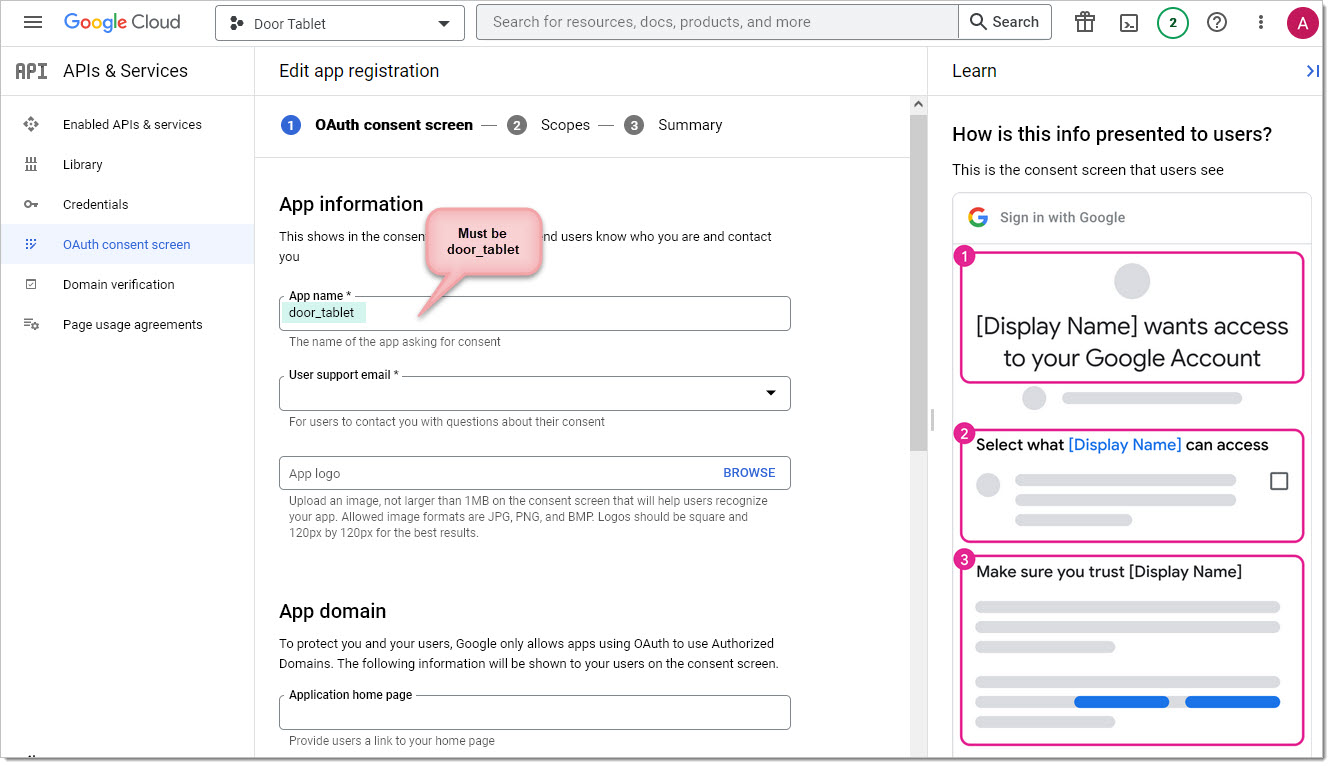 In the same form, fill the domain where the Door Tablet server is installed...
In the same form, fill the domain where the Door Tablet server is installed...
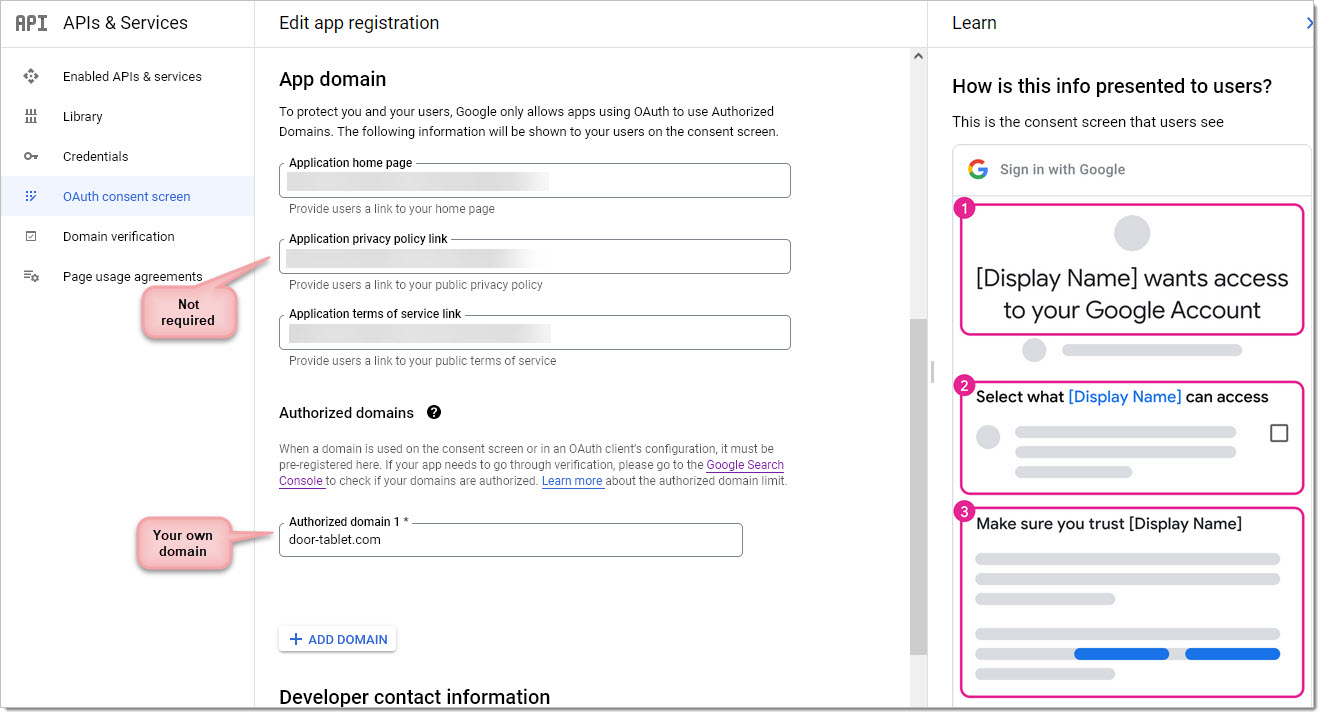 Once you submit the form, scopes must be added.
Scopes that are required:
https://www.googleapis.com/auth/calendar.events
https://www.googleapis.com/auth/calendar.readonly
https://www.googleapis.com/auth/gmail.send
You can add a scope by using the above "URLs" as a filter:
Once you submit the form, scopes must be added.
Scopes that are required:
https://www.googleapis.com/auth/calendar.events
https://www.googleapis.com/auth/calendar.readonly
https://www.googleapis.com/auth/gmail.send
You can add a scope by using the above "URLs" as a filter:
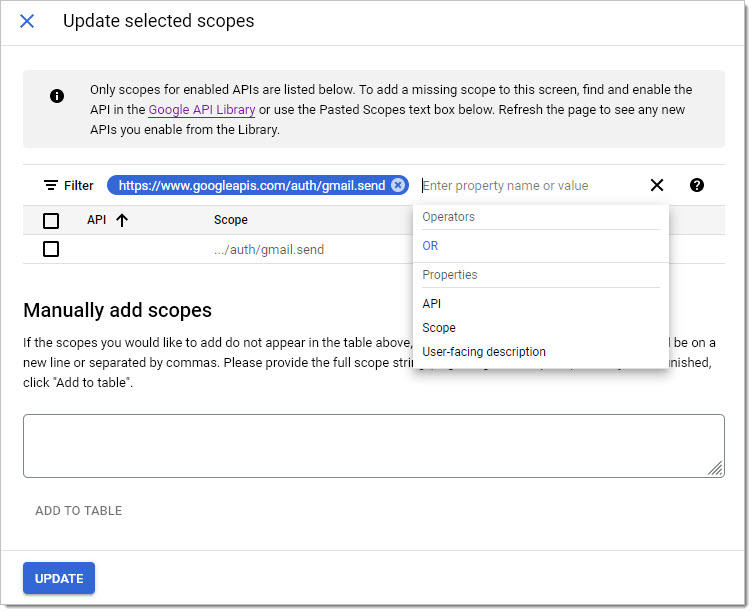 The add the scope by clicking the checkbox and Update.
When done you should have these scopes showing:
The add the scope by clicking the checkbox and Update.
When done you should have these scopes showing:
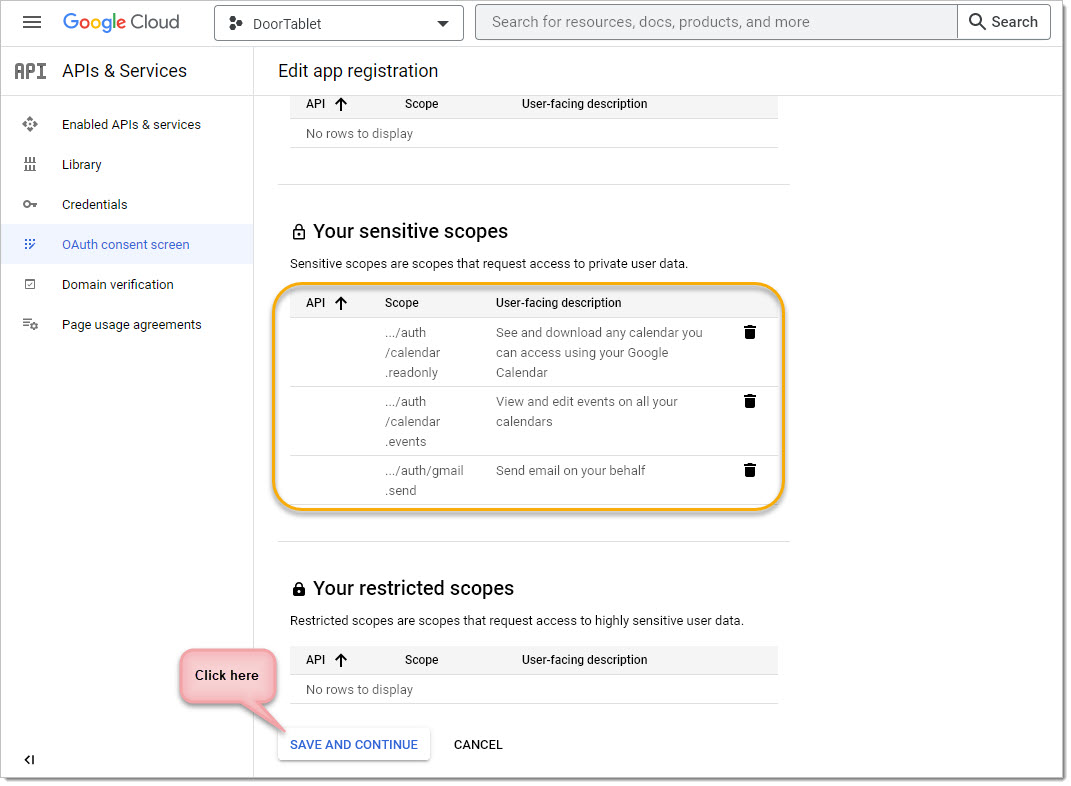 Create Credentials
Create Credentials
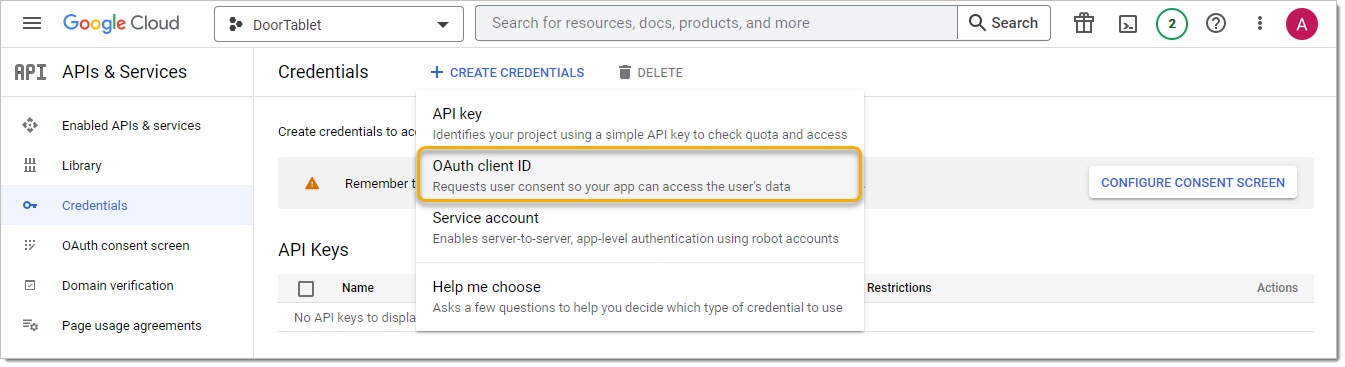 Select Web Application
Select Web Application
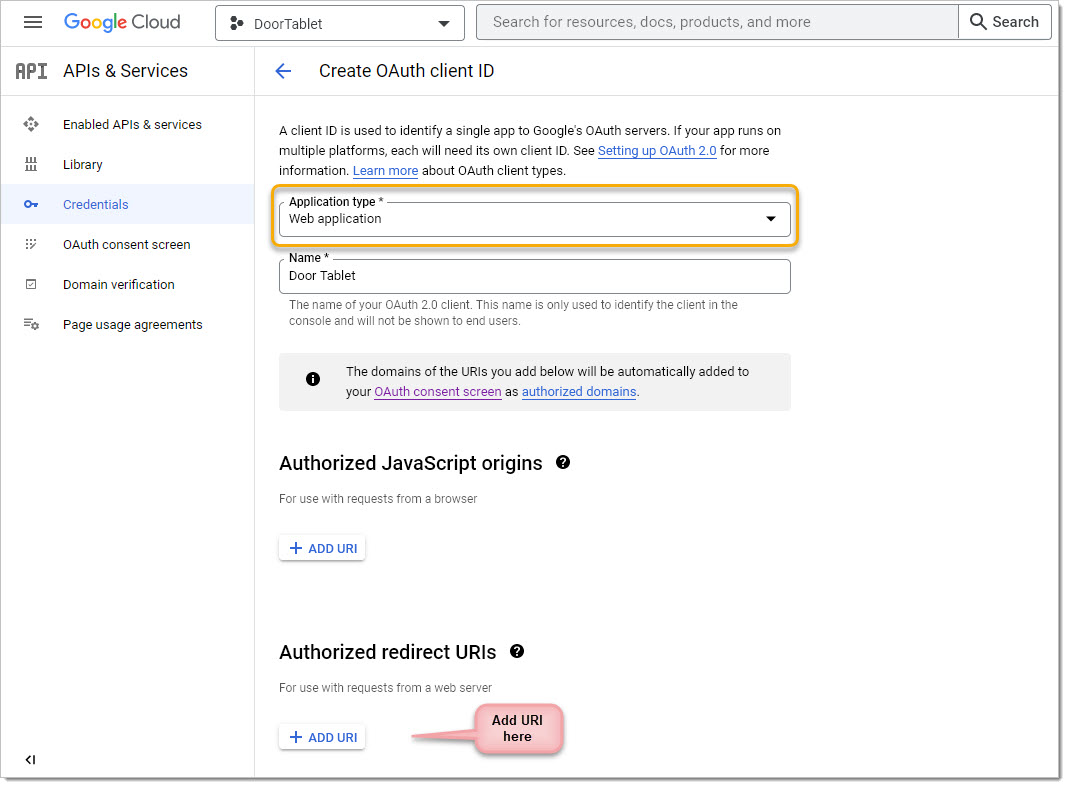 Redirect URI
You will find the redirect URL listed on the Door Tablet System Profile:
Redirect URI
You will find the redirect URL listed on the Door Tablet System Profile:
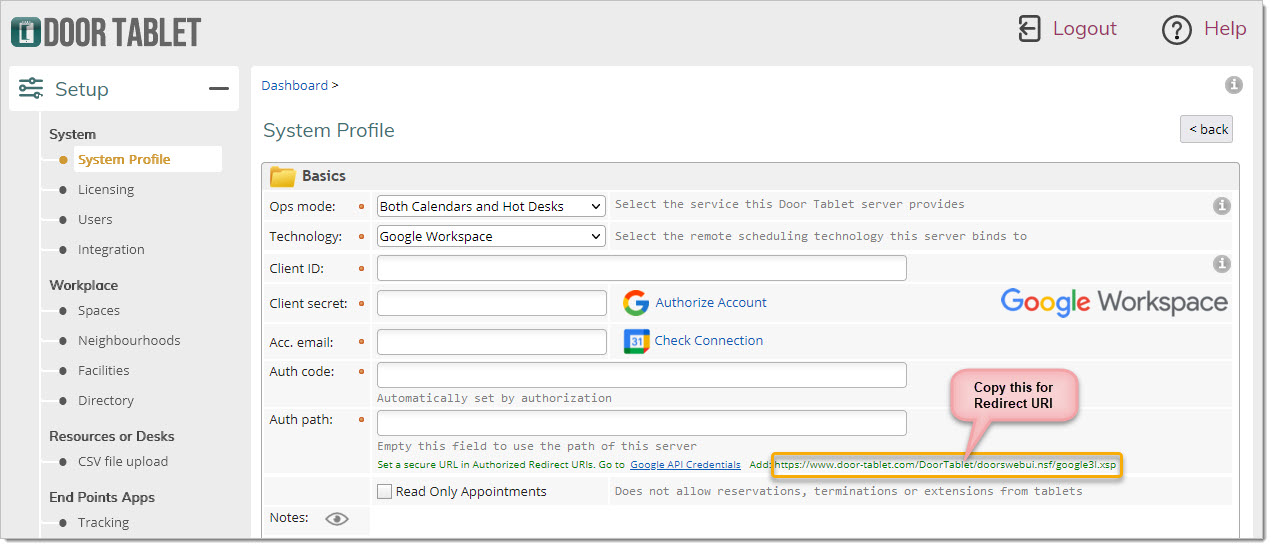 Namely: <door-tablet-server-domain>/doortablet/doorswebui.nsf/google3l.xsp
Note: please make sure that the Redirect URI is in LowerCase both in the System Profile and in the
Namely: <door-tablet-server-domain>/doortablet/doorswebui.nsf/google3l.xsp
Note: please make sure that the Redirect URI is in LowerCase both in the System Profile and in the
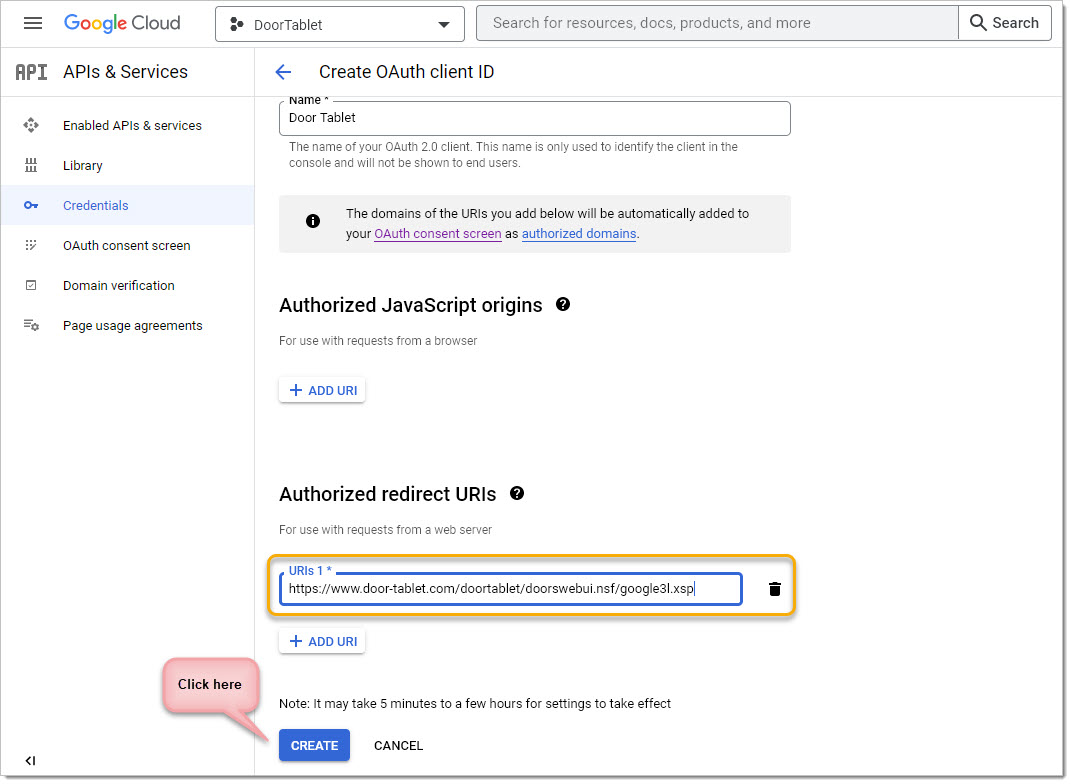 Once you click on Create you will see this:
Once you click on Create you will see this:
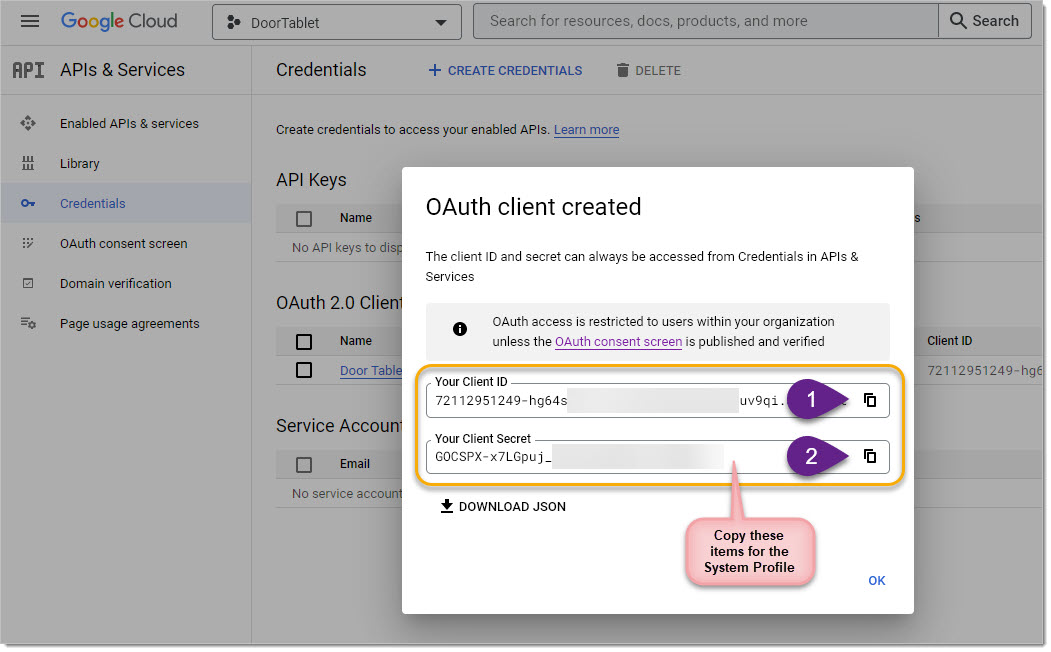 And now in Door Tablet System Profile
Once this is complete you are ready to authorize the application and test your connection.
Please copy the Client ID and Client secret from the project credentials. Door Tablet also shows the Authorised Redirect URI that you must register, as shown above.
Click on 'Authorize Account':
And now in Door Tablet System Profile
Once this is complete you are ready to authorize the application and test your connection.
Please copy the Client ID and Client secret from the project credentials. Door Tablet also shows the Authorised Redirect URI that you must register, as shown above.
Click on 'Authorize Account':
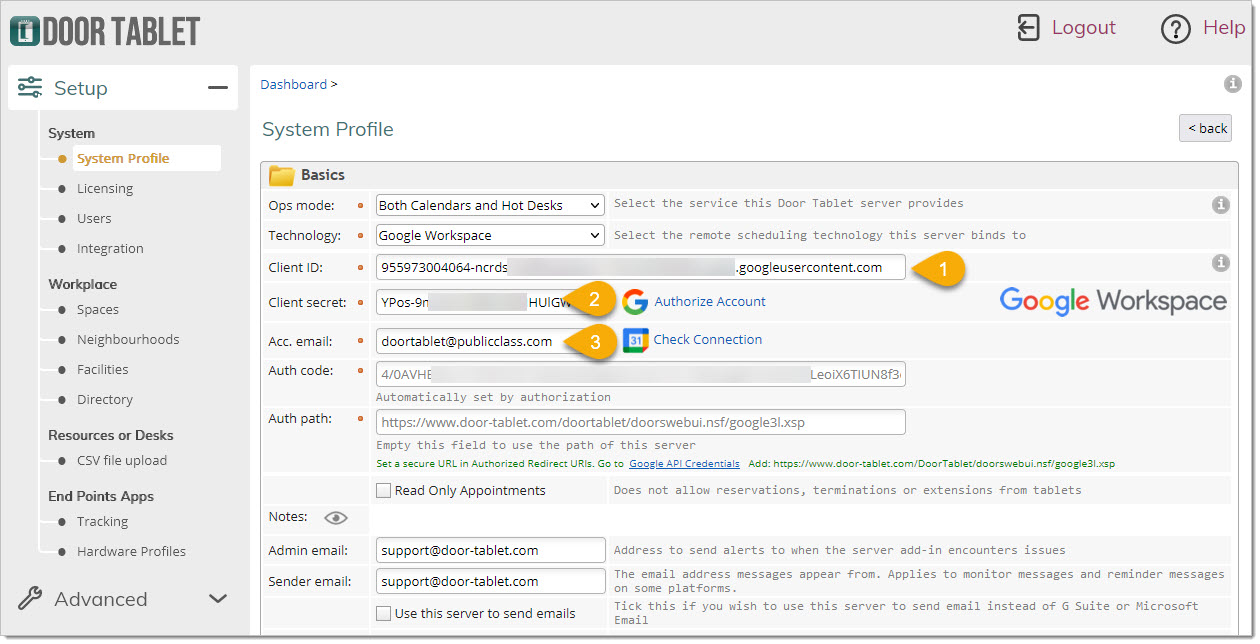 You will now be prompted to Sign in:
You will now be prompted to Sign in:
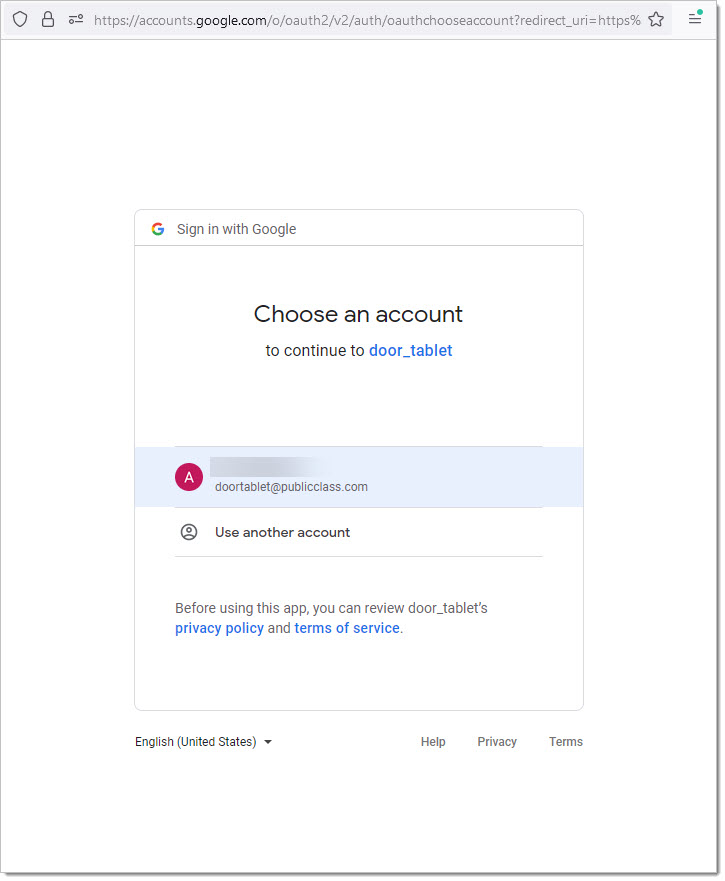 You are now ready to authorize the application:
You are now ready to authorize the application:
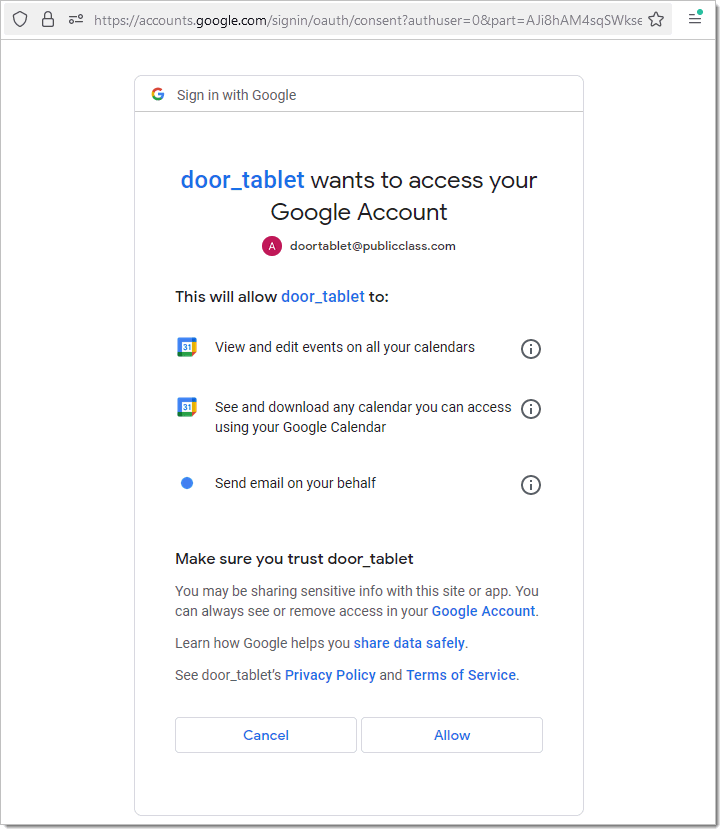 Once you click on 'Allow', the following popup will show, which allows you to input the Auth. code and the Auth. path into the form. At this point we recommend that you submit the form. You can test the connection and, all being well, you will see the number of rooms the system found for you.
Once you click on 'Allow', the following popup will show, which allows you to input the Auth. code and the Auth. path into the form. At this point we recommend that you submit the form. You can test the connection and, all being well, you will see the number of rooms the system found for you.
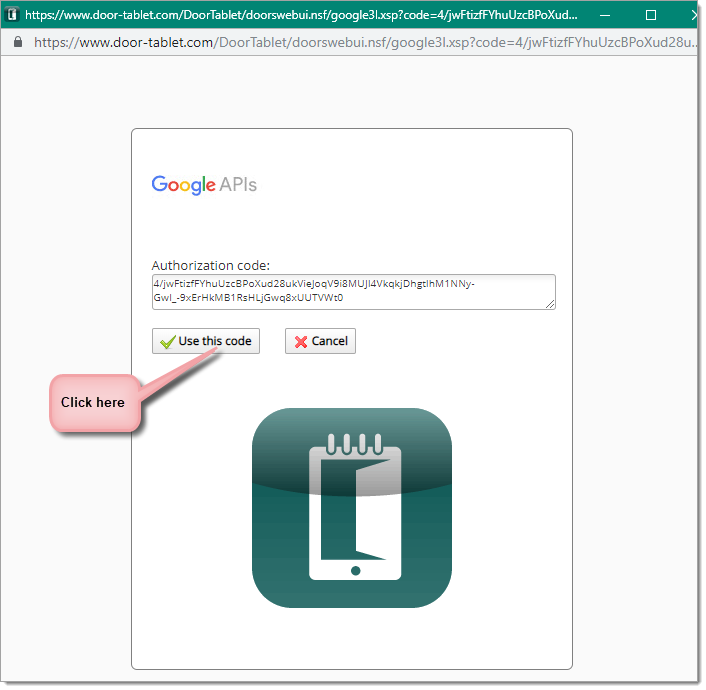 Note: in some configurations the ability to use the code automatically will not work. You will be prompted to collect the code manually.
The above action will result in both the Auth. code and the Auth. path being updated on the form.
You are now ready to click the 'Check Connection' button:
Note: in some configurations the ability to use the code automatically will not work. You will be prompted to collect the code manually.
The above action will result in both the Auth. code and the Auth. path being updated on the form.
You are now ready to click the 'Check Connection' button:
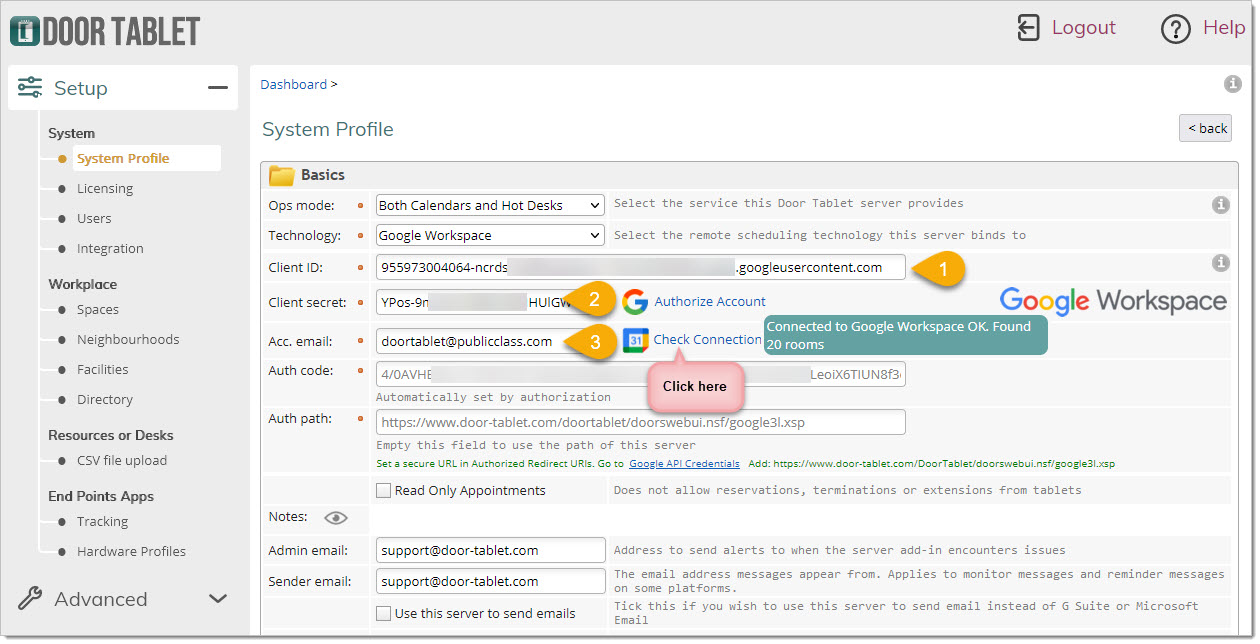 Note: After testing the connection you must submit the form. You may submit it before you check the connection too.
Note: After testing the connection you must submit the form. You may submit it before you check the connection too.