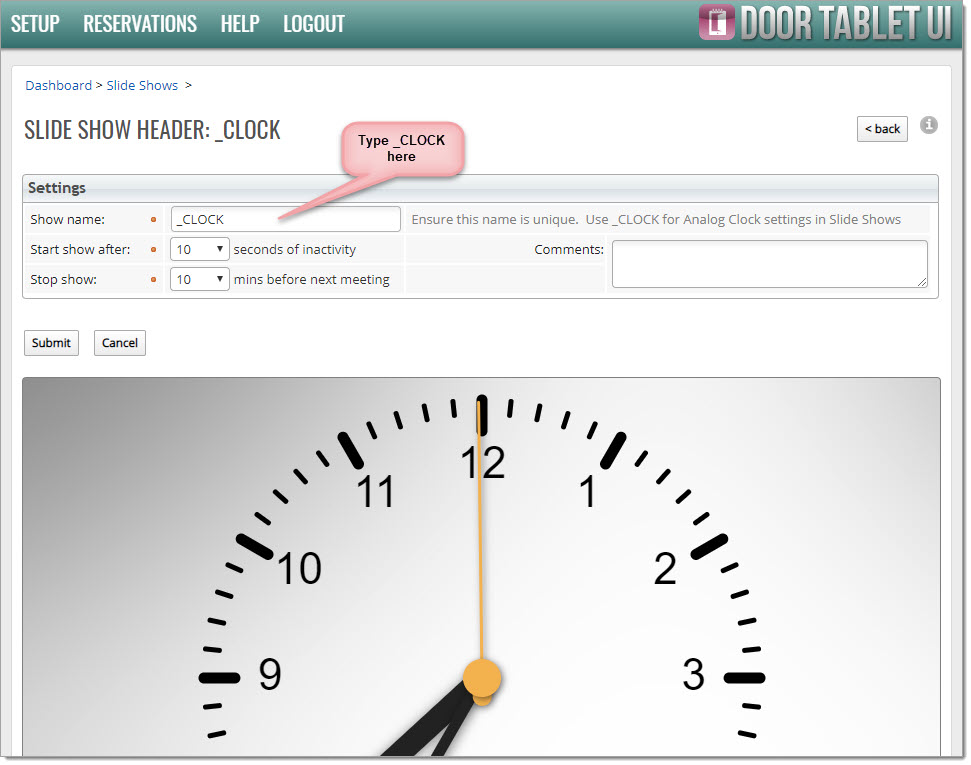n
anonymousdoortablet/dthelp.nsfanalog-clocks
Protected content
| 257pages | Our help system contains many pages and videos for you to consume. This includes the complete information on how Door Tablet works, all its features and options, and of course the many benefits for your business. Door Tablet School offers many videos too. |
|
 |
| 
Click on images to see them in full screen
E12D04E6F363F712802584BC005ADE0BAnalog Clocks
From version 9.2 of Door Tablet you may display an Analog Clock instead of a digital one in:
- Single Room displays
- Slide Shows on all displays: instead of rotating images, a clock is displayed
Analog clocks enable users to identify the time far better than using modern digital clocks. Door Tablet makes it easy to display an elegant Analog Clock, with the freedom to choose dial and hand colors. The following setup applies:
- Enable clocks on the System Profile, and all displays will use it
- Set your choice of colors for clocks at global and local levels, and adjust to your own branding colors
- At room and neighborhood levels override the System Profile and set specific settings for the clock for that meeting space
VIDEO: Setting up key business rules
Examples:
Showing the time on a single room display:
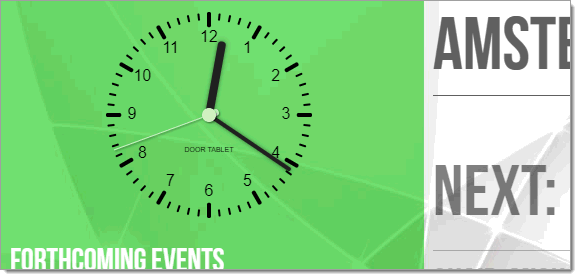
Showing the clock when a Slide Show is enabled:

How to set up the Clock
Open the System Profile and go to "Meeting Processing, Display" and tick "Display Analog Clock":
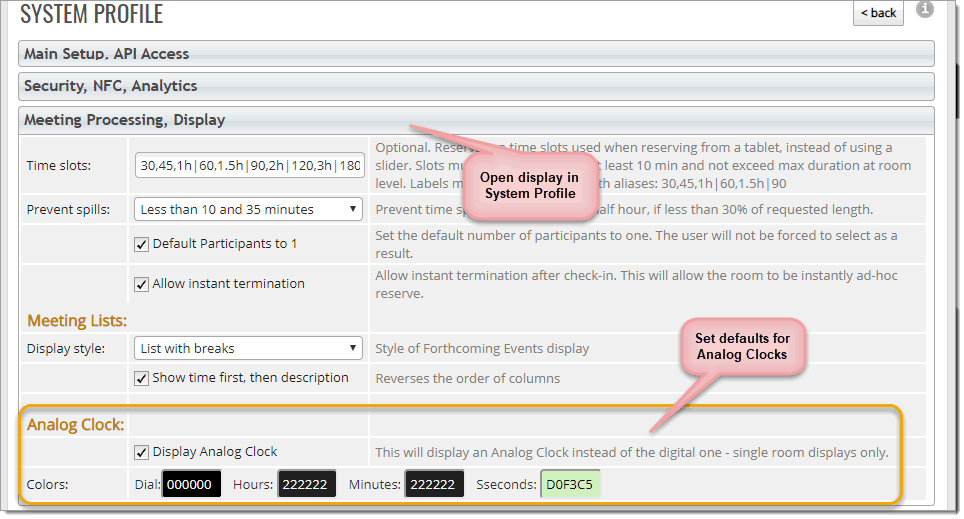
It's easy to set colors:
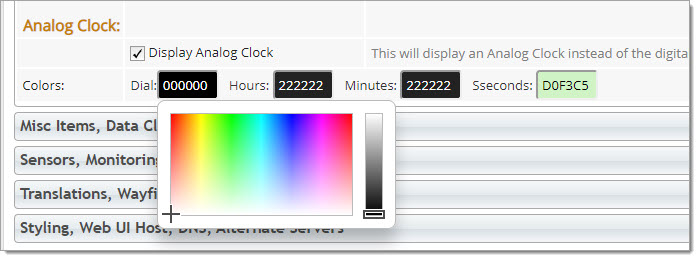
For individual rooms, go to "Main, Display, Sensor" to set the clock to show on the display:
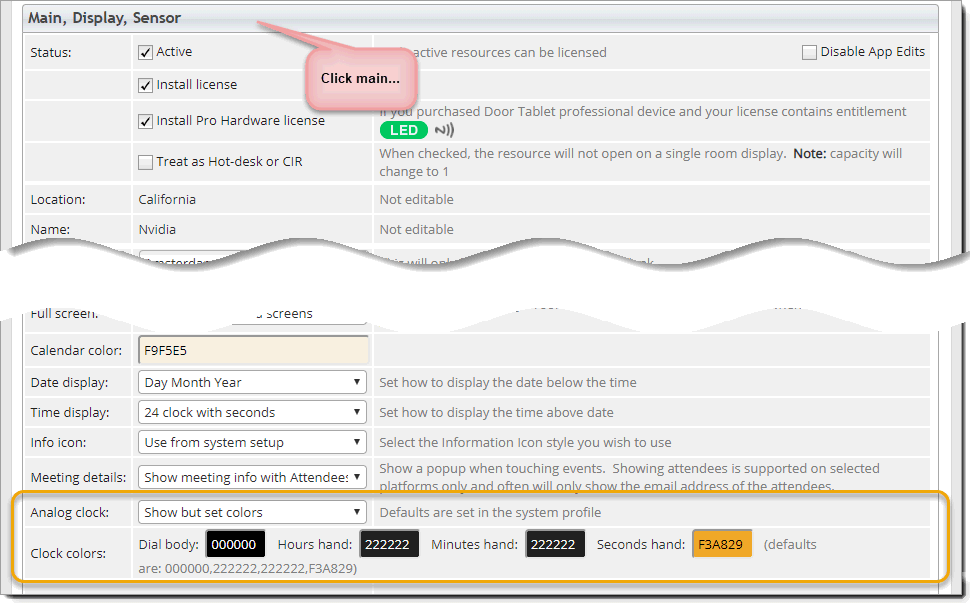
You may select to use the Default, not to show a clock or show but adjust the colors:
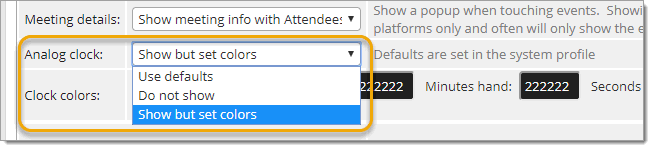
To display the clock on a Slide Show, set it as follows:
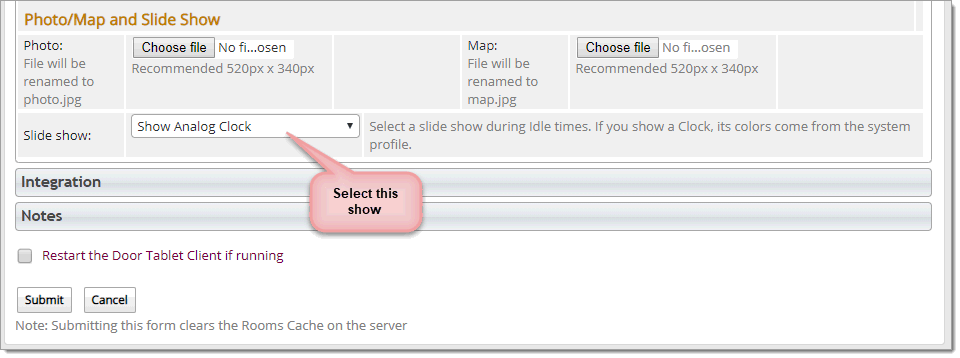
Note: you can do this for both Single Room and Wayfinding displays. The colors are taken from the System Profile.
Controlling the Analog Clock as a Slide Show
In order to ensure the clock shows, and disappears, at the required times, create a Slide Show Header, and name it "_CLOCK". The form will change as you type.